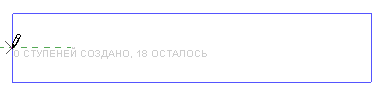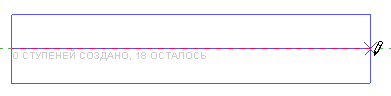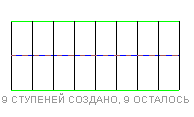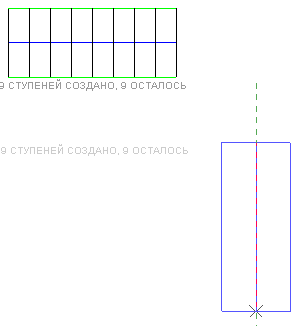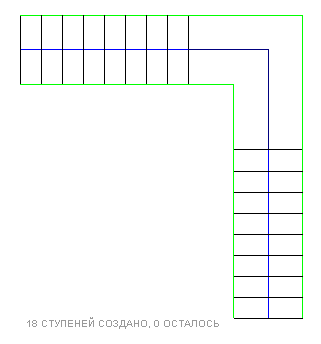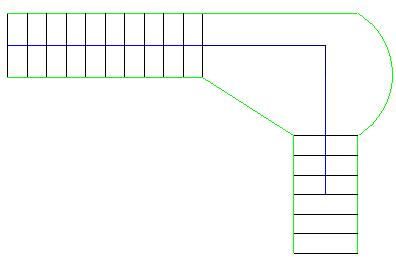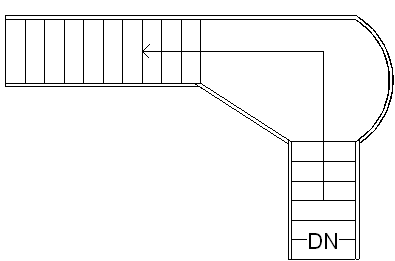Создание лестниц
Одна из основных трудностей, которые возникают в начале работы — это лестницы, т.е. лестницы довольно сложный компонент в «Ревите», у которого просто масса различных настроек, нюансов, типов и т.д. И сейчас мы разберёмся с тем, как работают лестницы в «Ревите». Опять же есть глобально две основных категории лестниц – лестница из компонентов (просто указываете траекторию и лестница строится сама: ступеньки и площадки прямоугольные, это такой автоматический режим, который для большинства задач подходит); лестница по эскизу – это более сложная лестница, когда вы можете сделать ступеньки нелинейными (с какими-то гранями по дуге), саму лестницу сделать не с прямоугольными боковинами, а там изогнутую например, т.е. что-то такое дизайнерское, более сложное, например лестница у крыльца дома.
Начнём с простой лестницы из компонентов: в свойствах мы можем выбирать какой тип лестницы нам нужен; у нас основной тип – монолитная лестница; опять же: лестницы отличаются параметрами, т.е. типом конструкции. Монолитная лестница -> переходим на план, она запроектирована у нас здесь (рис.46):
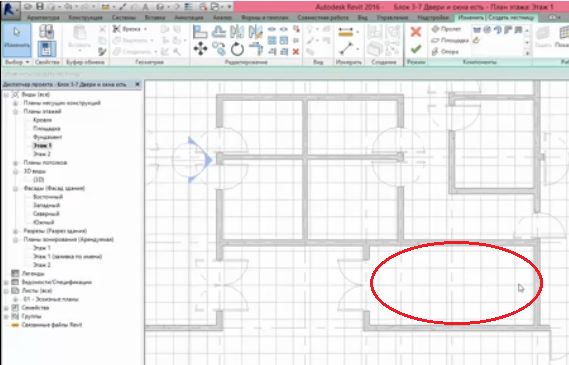
Соответственно, будем строить пролёт и фактически нам просто нужно показать направление пролётов: «Ревит» сам сделает марши и дальнейшие построения проведёт, чтобы это было ближе к реальности давайте сразу сделаем корректные параметры.
Во-первых, всегда нужно проверять высоту лестницы; пойдёт лестница с первого этажа до второго, более того: лестницу мы будем опирать не на кафельную плитку, которая поверху идёт, а конечно на монолитный слой, поэтому смещение вниз (в свойствах) на 70 мм, у нас была стяжка и монолит, соответственно смещение снизу и сверху, т.е. всю лестницу опустили на 70 мм вниз, дальше: мы не можем сразу в лестнице сказать величину проступи и подступёнка, т.е. это делается чуть-чуть сложнее через специальные настройки, по умолчанию «Ревит» предлагает задать число ступеней, в нашем случае это 30 ступеней, тогда высота подступёнка будет 150 и проступь нам нужна 300. Опять же, как я уже это сказал, это можно сделать в параметрах лестницы, чтобы она поправила расчёты (т.е. у нас правила расчёта: две величины подступёнка и проступь в сумме должны давать 600 мм – тогда это будет комфортная лестница для подъёма). Указываем привязку марша (пускай справа) (рис.47):
Смещение от линии, которую будем указывать – 0, ширина марша задаётся из расчёта, чтобы у нас пожарный рукав пролез между маршами (пускай будет 1200 мм) и всё: можно строить. При желании можно ещё делать доп. построения: вспомогательные линии (чтобы нам было проще выравнивать), но пока мы это делать не будем, т.е. если нужно потом готовую лестницу подвинем. Т.е. указываем начальную точку (дверь у нас слева, но учитывая, что марша 3 и выход должен быть обязательно на втором этаже в эту сторону (стрелочка на рис. 48) – то очевидно, что дверь нужно поставить с правой стороны, что мы дальше и сделаем, т.е. будем рассчитывать, что люди будут заходить с правой стороны):
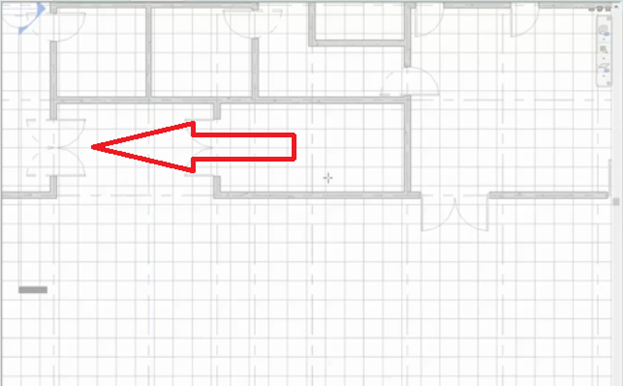
Ставим начальную точку на внутренней грани стены, и когда мы зафиксировали её нажатием левой кнопки мыши ведём мышку влево (видим, что «Ревит» пишет: сколько при той или иной длине марша сколько будет создано ступенек и сколько останется создать). Нам соответственно наши 30 ступеней нужно побить на 3 марша по 10 ступеней: первый марш рисуем, снизу второй марш и получается вот такая картина (рис.49):
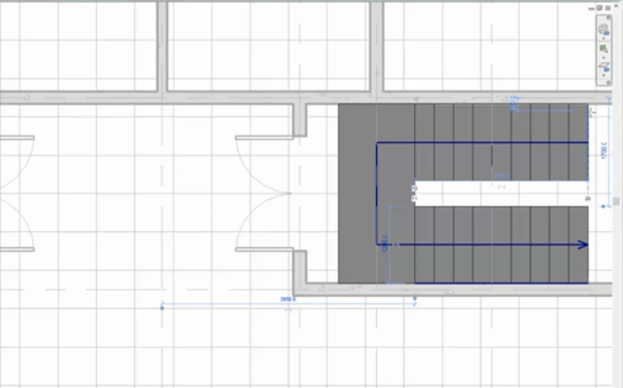
И прямо над первым маршем третий марш (рис.50):
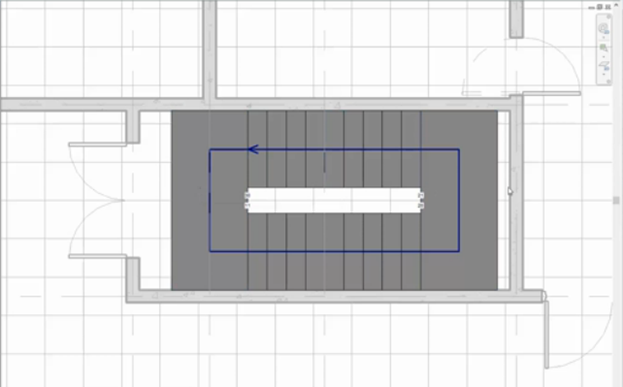
Лестница получилась и в принципе мы можем поставить размер: чтобы проверить: 1400 и 1700 мм (рис.51, рис.52):
Т.е. нам надо сместить всю лестницу на 150 мм, мы завершаем (нажимаем иконку «Зелёная галочка»), но сначала лучше ознакомиться с тем, что у нас получилось, т.е. опять же можно сделать разрез в другом направлении, т.е. очень удобно держать два разреза: один продольный и один поперечный и их при необходимости перемещать.
Видим: лестница построилась (рис.53):
Но в чем трудность? Нам надо выровнять марши, убрать наружное ограждение и сделать нормальное примыкание. Ограждение я убрал клавишей «DELETE», лестницу мы сдвигаем на 150 мм – теперь она симметрична, далее окна рядом расположили (рис.54):
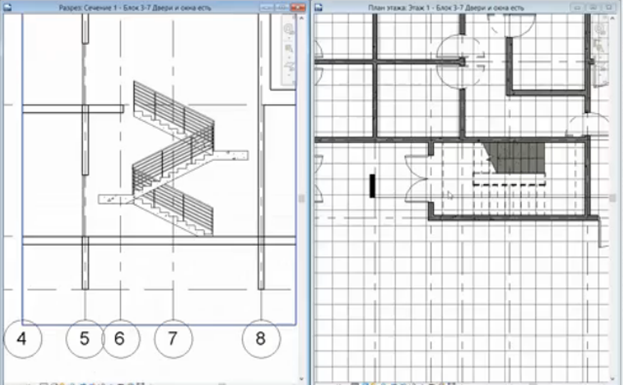
Включаем высокую детализацию и видим: по слоям всё нормально, только нужно пристыковать, т.е. сказать «Ревиту», что нужно обойти лестницу (рис.55):
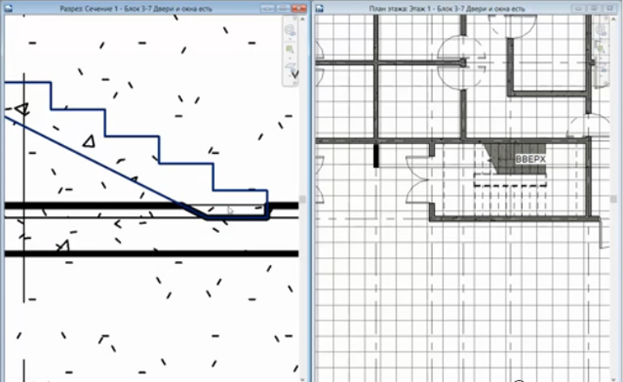
Линия, на которую указывает курсор – это линия уровня 1-го этажа, а не какая-то посторонняя линия в нашей модели, т.е. это показатель этажа. Дальше, если мы настроим, то её тоже не будет видно. Толщины линий опять же дальше мы сможем задать. Далее: мы видим, что у нас не хватает ступеньки, т.е. лестница должна дальше идти, почему это сейчас так? Потому что по умолчанию лестница заканчивается подступёнком, «галочку» снимаем в свойствах. Лестнице не хватает ещё одной ступеньки: требуется 30, а сейчас их 29. Для этого: выделили марш и за «шарик» чуть-чуть его сдвигаем, он удлинился ровно на одну ступеньку, причём видно, что ровно по высоту монолита (рис.56):
Осталось подредактировать границу перекрытия, чтобы два объекта соприкасались и наша лестница в принципе будет готова (рис. 57):
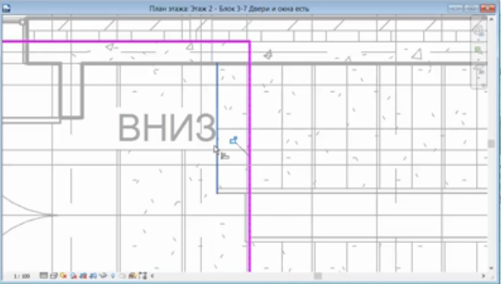
Проверяем на разрезе и соединяем конструкции (рис.58):
Опять же дальше мы научимся отдельные линии при необходимости скрывать: например данную жирную линию (см. рис. 58): «Ревит» делает жирной границу перекрытия – нам эта жирная линия не нужна – и это всё в программе можно настроить и на чертежах показать как нужно, конечно же без необходимости связываться с конвертацией чертежей в «AutoCAD» и других страшных вещей. На 3D виде посмотрим нашу лестницу: и вот у нас получилась такая лестница, сразу с ограждением (рис.59),т.е. монолитная и при правильном подходе такие вещи моделируются довольно легко.
Второй тип лестницы, который мы сейчас посмотрим – это лестницы, которые начинаются на одном этаже и на нём же заканчиваются, т.е. у нас ещё должна быть лестница для выхода на кровлю (рис.60):

Нажимаем правой кнопкой мыши -> перейти к виду (рис.61):
Видно, что у нас высоко поднята дверь и мм на 600 должна быть небольшая лестница для удобного выхода. На втором этаже мы её сейчас сделаем: нажимаем иконку «Лестница», затем «Лестница из компонентов», сделаем её смонтированной в свойствах, т.е. это другой тип лестницы: сборная лестница и монолитная похожи друг на друга, познакомимся теперь с монтированной лестницей, т.е. также указываем высоту: начинается на втором этаже от нуля, заканчивается на втором этаже на 600 мм, «Ревит» подставил нам нужную высоту подступёнка и осталось задать проступь. Будем указывать марш по центру, ширину сделаем 1000 (в левой верхней части экрана). Указываем начало и конец (рис.62):
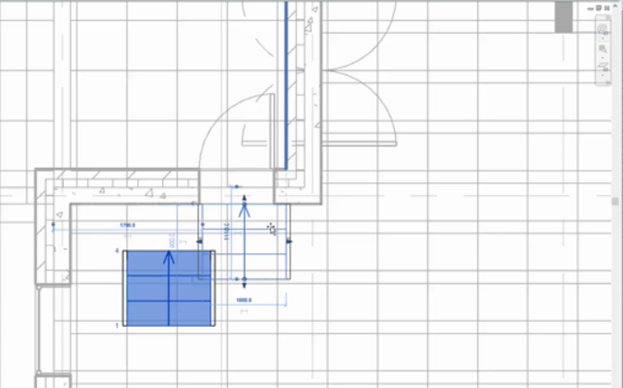
Затем перемещаем лестницу и выравниваем относительно середины прохода. Но есть один нюанс: если мы на разрезе посмотрим, то увидим, что лестница не типовая (рис.63):
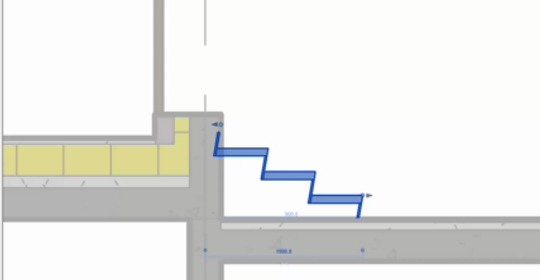
Во-первых, уберём «заканчивание» подступёнком и тогда нам ещё нужно одну ступеньку сделать, во-вторых, можно зигзаги убрать, но это мы делать не будем. Дальше сместим вот так вот (рис.64) и должна получиться (рис.64) следующая картина:
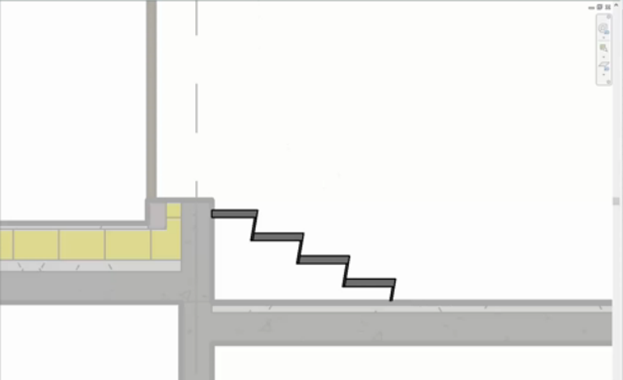
И попробуем закончить. Смотрим на плане, что у нас получилось; для удобства немножко сместим разрез, т.е. видим: вполне корректная лестница для выхода на крышу (рис.65). При желании можно скрыть категорию, чтобы лучше увидеть 3D объекта (рис.65 (скрыть категорию), рис.66).
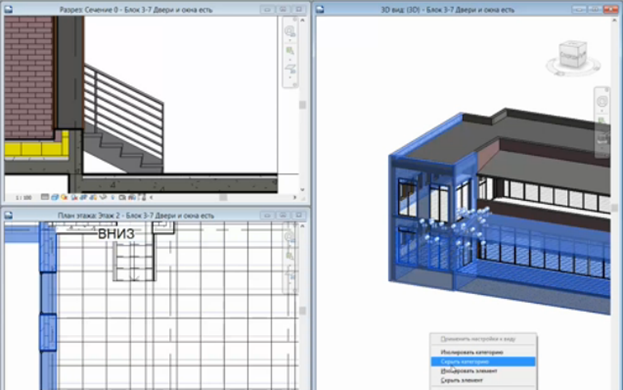
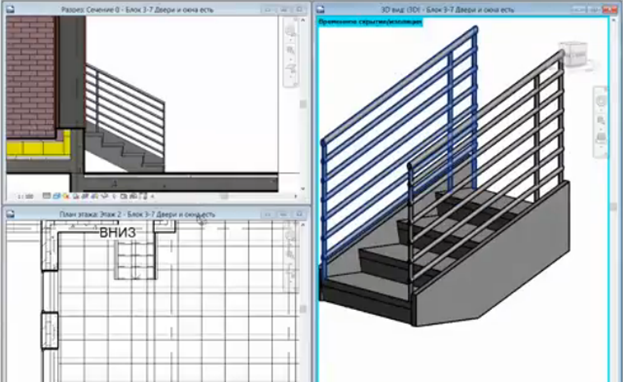
Вот такая у нас получилась лестница, если использовать семейство смонтированной лестницы, т.е. у нас отдельно боковины обеспечивают поддержку, отдельно ступени и подступёнки, автоматически поставились ограждения.
Видео 38. Последняя лестница, которую нам осталось построить – это лестница по эскизу. Перейдём на первый этаж и выберем «Лестница»-> «Лестница по эскизу». Тип – пускай монолитная (в свойствах) и мы создадим лестницу для крыльца. У нас лестница пойдёт вниз на 500 мм – до уровня земли. Примем, что у нас земля на 0,5 м вниз и дойдёт она до первого этажа. Соответственно: «Изменить тип» (в свойствах)->проверяем, что «Закончить подступёнком» выключено, т.е. лестница как раз закончится площадкой. И как лестницу строить в этом режиме? Это был изначально единственный способ создания лестниц в «Ревите»: создавались они практически также, как и компонентами, только здесь всё было в линиях и мы работали с отдельными линиями, потом «Ревит» генерировал. Сейчас этот инструмент переработали, но старые возможности остались. В нашем случае нам нужно создавать отдельно границы лестницы, отдельно сами ступеньки. Сначала создаём границы. Граница может быть прямой, дуговой: пускай у нас ступеньки будут дуговыми, а границы будут прямые. Пускай будет отступ 3300 здесь (рис.67) и здесь (рис.67):
Очень важно понимать, что это лишь боковые границы нашей лестницы, а остальные линии делаются подступёнками. Мне нужно делать 4 линии инструментом «Граница»: бока ограничили, а дальше работаем «Подступёнком». Верхняя ступенька прямая – закрыли лестницу (рис.68):
А дальше они (ступеньки) дуговые (рис.69):
Раз, два, и три (рис.70):
Если нужно – можно пользоваться инструментом «Смещение» и смещением задавать ровные направления (например, с помощью числового значения) рис.71:
Четыре созданы, 0 осталось. В принципе можно не дотягивать дуги (рис.71). Завершили (зелёная галочка). Получили вот такую лестницу (рис.72):
И смотрим на 3D: немножко не туда она у нас смотрит (рис.73):

Это не страшно: на плане ищем маленькую-маленькую стрелочку, которая почти не видна (рис.74):
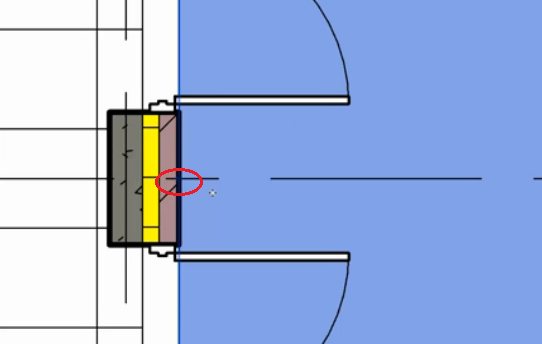
Если изолируем перекрытия (рис.75), то видно эту стрелочку лучше (рис.76).
Нажимаем на неё, чтобы на её месте появилась надпись «ВНИЗ».
И вот наша лестница получилась с такими вот криволинейными ступенями (рис.77):
Но очевидно, что поручни у нас имеют странный вид: это всё делается в лестнице. Почему такие поручни? Потому что, когда мы делали лестницу, у нас границы были сделаны одной линией, если границу разрезать там, где это нужно, то поручень в этом месте получит излом (рис.78):
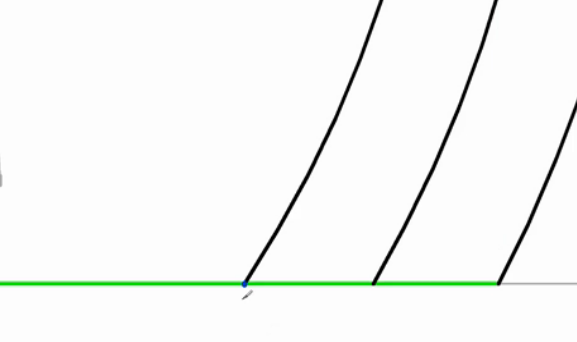
Как только разрезали с обеих сторон, нажимаем «зелёную галочку». Получается вот такая картина (рис.79):
Дальше мы посмотрим, как его сделать вообще горизонтальным. Вот у нас получилась такая лестница, и теперь мы разобрали все основные инструменты. Единственный архитектурный штрих: козырёк опущу пониже (на 2500 мм смещение (вниз) от уровня (в свойствах)).
Источник
Создание и настройка лестниц в Autodesk Revit
Часто при создании лестниц возникает много трудностей, начиная от геометрии построения до настройки отделки. В данной статье мы рассмотрим построение лестниц разными методами и их настройки в программе Autodesk Revit.
Построение лестницы готовыми блоками
Инструмент «Лестница» находится во вкладке Архитектура_Движение_Лестница
(Рис. 1):
Рассмотрим параметры настройки лестниц.
Для начала можно настроить привязку построения марша и изменить его текущую ширину. Если поставить галочку «Автоматические площадки», то при построении отдельных маршей они будут автоматически соединяться площадками. Также можно настроить ограждение по умолчанию, либо без ограждения.
Далее рассмотрим настройки экземпляра лестницы. В свойствах указывается нужная высота лестницы – от какого уровня и до какого уровня она будет идти. При этом Revit сам подсчитывает требуемое количество подступенков, исходя из заданных параметров по лестнице, и указывает их текущее количество (Рис. 3):
В настройках типоразмеров можно настроить отделку для марша и для площадок. Также есть семейства «Монолитные», «Сборные» и «Смонтированные лестницы» с разными типоразмерами.
Построение лестницы по эскизу в Revit
Более интересные и сложные лестницы можно сделать по эскизу. Для этого необходимо выбрать инструмент «Построение по эскизу» (Рис. 5):
Прежде чем начать построение, задаем высотные отметки будущей лестницы. Далее следует начертить границу будущей лестницы (Рис. 6):
Затем чертятся подступенки и указывается направление марша (Рис. 7):
После этого при необходимости средствами «Обрезать/Удлинить» делаем контур, чтобы все пересекалось, и настраиваем необходимое ограждение.
В итоге получаем лестницу как на рисунке 8.
Источник
Продукты Revit
Не удалось извлечь оглавление
Создание лестниц путем построения эскиза пролета
Автор:
При создании лестницы по эскизу построение эскиза пролета является самым простым способом. При построении эскиза пролета контуры (границы) и подступенки формируются автоматически.
По завершении построения эскиза автоматически применяется ограждение. Инструмент «Пролет» позволяет создавать только лестницы с прямыми пролетами, прямыми пролетами с площадками и винтовые лестницы. Чтобы иметь больше возможностей при проектировании лестниц, выполняйте построение эскиза пролета путем построения линий границ и подступенков.
Построение эскиза пролета лестницы
- Откройте вид в плане или 3D вид.
- Перейдите на вкладку «Архитектура»
панель «Движение»
раскрывающийся список «Лестница»
(«Лестница по эскизу»).
- Выберите вкладку «Изменить | Создать эскиз лестниц»
панель «Рисование»
«Пролет».
По умолчанию выбран инструмент «Линия» 
Щелчком укажите начало пролета.
Укажите начальную точку на левой стороне
Укажите конечную точку на правой стороне
Построенная на 3D виде лестница с ограждением и балясинами по умолчанию
Создание лестницы с площадкой
- Перейдите на вкладку «Архитектура»
панель «Движение»
раскрывающийся список «Лестница»
(«Лестница по эскизу»).
- Выберите вкладку «Изменить | Создать эскиз лестниц»
панель «Рисование»
«Пролет».
По умолчанию выбран инструмент «Линия» 
 («Выход из режима редактирования»).
(«Выход из режима редактирования»). Пример
Первый марш лестниц: 9 ступеней создано, 9 осталось
Дополнительный марш, перпендикулярный исходному
Законченный эскиз; лестничная площадка создана автоматически
Изменение пролета лестницы
Можно изменить проекцию лестницы, для которой был построен эскиз, с помощью одного из инструментов построения линий.
 панель «Режим»
панель «Режим» 
 «Редактировать эскиз».
«Редактировать эскиз». «Редактирование эскиза» и на панели «Рисование» выберите подходящий инструмент рисования для внесения изменений.
«Редактирование эскиза» и на панели «Рисование» выберите подходящий инструмент рисования для внесения изменений. Пример
На следующем изображении эскиз площадки изменен с помощью инструмента построения дуги по начальной точке, конечной точке и радиусу.
Редактирование лестничного пролета
Завершенный эскиз с измененной площадкой
Нарисовав эскиз лестницы, можно изменить ее путем задания свойств экземпляра на палитре свойств. Для доступа к свойствам типа выберите 
Источник


 («Лестница по эскизу»).
(«Лестница по эскизу»). «Пролет».
«Пролет».