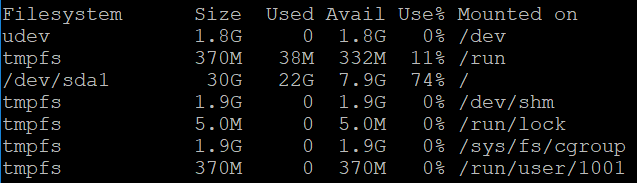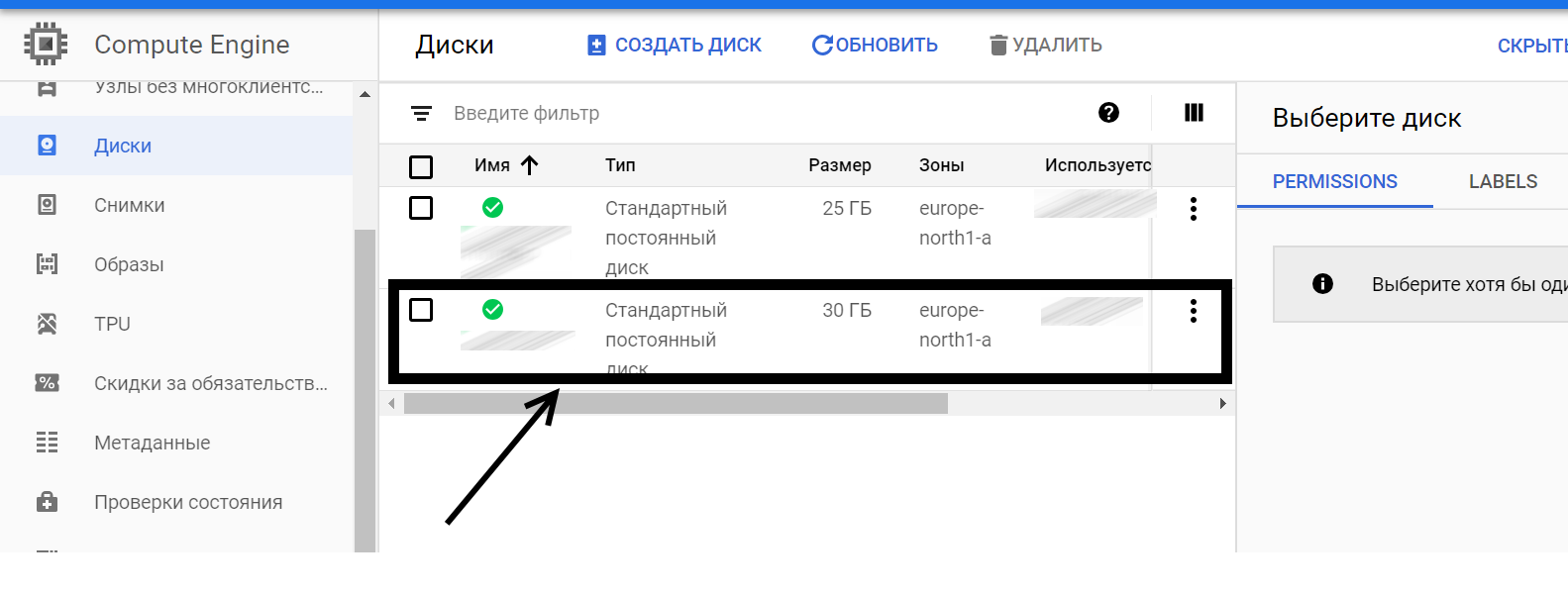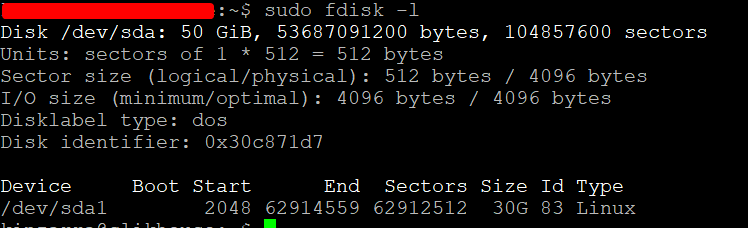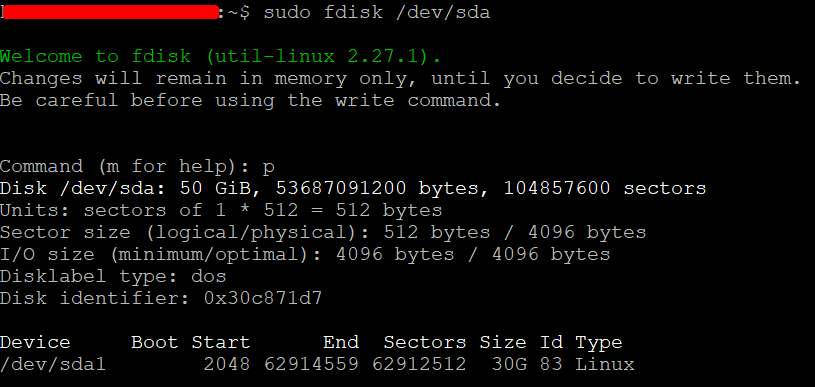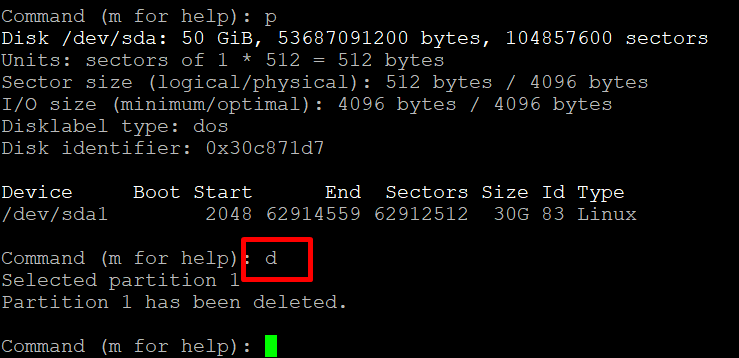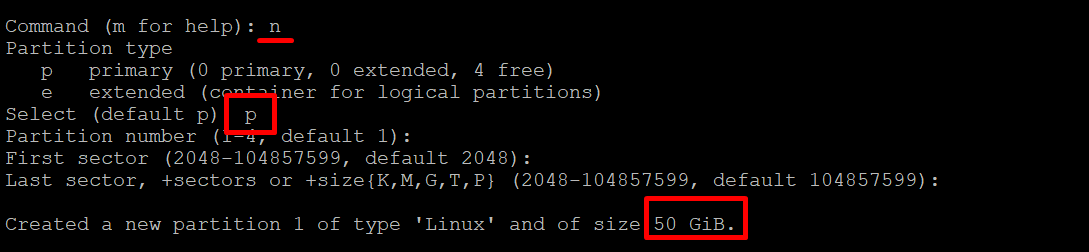How to to resize an ext4 partition from the command line?
What’s the easiest way to resize an ext4 partition (or any type partition depending on the method) from the command line (potentially with the fewest commands, but also the easiest to understand)? Using a tool like Gparted is obviously easy in a GUI, but what about in the command line? I guess text-based GUIs can count for the answer too since it’s technically still in the command line. It just needs to be easy. By partition I mean a simple partition on a single disk of a personal computer (e.g. on a laptop). For example, I want to resize /dev/sda4 . There’s no RAIDs, there’s not more than one disk drive, there’s not anything complicated here. Just a simple partition on a single disk (/dev/sdaX on /dev/sda).
You probably know this, but Gparted is a GUI front-end to GNU Parted. Previous to Parted 2.4, you could resize, but this has since been removed. I suspect the only way is do it manually, resizing partition table, creating device maps, then resizing the file system.
I haven’t seen that specific one, but the gist of it is that you delete the partition then make a new one of the size you want. But what I’m inherently doing is not «deleting» anything, just resizing. The best answer to this question would likely be a way to «resize» a partition, not delete one and create a new one, and the resize2fs steps would be entirely unnecessary and happen in the background (because naturally and obviously the user also wants to use all the space in the partition so it shouldn’t be an extra step).
8 Answers 8
You can use fdisk to change your partition table while running. Refer to Live resizing of an ext4 filesytem on Linux (on The silence of the code blog):
Disclaimer: The following instructions can easily screw your data if you make a mistake. I was doing this on a VM which I backed up before performing the following actions. If you lose your data because you didn’t perform a backup don’t come and complain.
.
First: Increase the disk size.
In ESXi this is simple, just increase the size of the virtual disk. Now you have a bigger hard drive but you still need to a) increase the partition size and b) resize the filesystem.
Second: Increase the partition size.
- Delete the primary partition
- Delete the extended partition
- Create a new primary partition starting at the same sector as the original one just with a bigger size (leave some for swap)
- Create a new extended partition with a logical partition in it to hold the swap space
me@ubuntu:~$ sudo fdisk /dev/sda Command (m for help): p Disk /dev/sda: 268.4 GB, 268435456000 bytes 255 heads, 63 sectors/track, 32635 cylinders, total 524288000 sectors Units = sectors of 1 * 512 = 512 bytes Sector size (logical/physical): 512 bytes / 512 bytes I/O size (minimum/optimal): 512 bytes / 512 bytes Disk identifier: 0x000e49fa Device Boot Start End Blocks Id System /dev/sda1 * 2048 192940031 96468992 83 Linux /dev/sda2 192942078 209713151 8385537 5 Extended /dev/sda5 192942080 209713151 8385536 82 Linux swap / Solaris Command (m for help): d Partition number (1-5): 1 Command (m for help): d Partition number (1-5): 2 Command (m for help): n Partition type: p primary (0 primary, 0 extended, 4 free) e extended Select (default p): p Partition number (1-4, default 1): Using default value 1 First sector (2048-524287999, default 2048): Using default value 2048 Last sector, +sectors or +size (2048-524287999, default 524287999): 507516925 Command (m for help): p Disk /dev/sda: 268.4 GB, 268435456000 bytes 255 heads, 63 sectors/track, 32635 cylinders, total 524288000 sectors Units = sectors of 1 * 512 = 512 bytes Sector size (logical/physical): 512 bytes / 512 bytes I/O size (minimum/optimal): 512 bytes / 512 bytes Disk identifier: 0x000e49fa Device Boot Start End Blocks Id System /dev/sda1 2048 507516925 253757439 83 Linux Command (m for help): n Partition type: p primary (1 primary, 0 extended, 3 free) e extended Select (default p): e Partition number (1-4, default 2): 2 First sector (507516926-524287999, default 507516926): Using default value 507516926 Last sector, +sectors or +size (507516926-524287999, default 524287999): Using default value 524287999 Command (m for help): p Disk /dev/sda: 268.4 GB, 268435456000 bytes 255 heads, 63 sectors/track, 32635 cylinders, total 524288000 sectors Units = sectors of 1 * 512 = 512 bytes Sector size (logical/physical): 512 bytes / 512 bytes I/O size (minimum/optimal): 512 bytes / 512 bytes Disk identifier: 0x000e49fa Device Boot Start End Blocks Id System /dev/sda1 2048 507516925 253757439 83 Linux /dev/sda2 507516926 524287999 8385537 5 Extended Command (m for help): n Partition type: p primary (1 primary, 1 extended, 2 free) l logical (numbered from 5) Select (default p): l Adding logical partition 5 First sector (507518974-524287999, default 507518974): Using default value 507518974 Last sector, +sectors or +size (507518974-524287999, default 524287999): Using default value 524287999 Command (m for help): p Disk /dev/sda: 268.4 GB, 268435456000 bytes 255 heads, 63 sectors/track, 32635 cylinders, total 524288000 sectors Units = sectors of 1 * 512 = 512 bytes Sector size (logical/physical): 512 bytes / 512 bytes I/O size (minimum/optimal): 512 bytes / 512 bytes Disk identifier: 0x000e49fa Device Boot Start End Blocks Id System /dev/sda1 2048 507516925 253757439 83 Linux /dev/sda2 507516926 524287999 8385537 5 Extended /dev/sda5 507518974 524287999 8384513 83 Linux Command (m for help): t Partition number (1-5): 5 Hex code (type L to list codes): 82 Changed system type of partition 5 to 82 (Linux swap / Solaris) Command (m for help): p Disk /dev/sda: 268.4 GB, 268435456000 bytes 255 heads, 63 sectors/track, 32635 cylinders, total 524288000 sectors Units = sectors of 1 * 512 = 512 bytes Sector size (logical/physical): 512 bytes / 512 bytes I/O size (minimum/optimal): 512 bytes / 512 bytes Disk identifier: 0x000e49fa Device Boot Start End Blocks Id System /dev/sda1 2048 507516925 253757439 83 Linux /dev/sda2 507516926 524287999 8385537 5 Extended /dev/sda5 507518974 524287999 8384513 82 Linux swap / Solaris Command (m for help): w The partition table has been altered! Calling ioctl() to re-read partition table. WARNING: Re-reading the partition table failed with error 16: Device or resource busy. The kernel still uses the old table. The new table will be used at the next reboot or after you run partprobe(8) or kpartx(8) Syncing disks. me@ubuntu:~$ sudo reboot Third: Enlargen the filesystem.
You can do this with resize2fs online on a mounted partition.
me@ubuntu:~$ df -h Filesystem Size Used Avail Use% Mounted on /dev/sda1 91G 86G 12M 100% / udev 3.9G 4.0K 3.9G 1% /dev tmpfs 1.6G 696K 1.6G 1% /run none 5.0M 0 5.0M 0% /run/lock none 3.9G 144K 3.9G 1% /run/shm none 100M 16K 100M 1% /run/user me@ubuntu:~$ sudo resize2fs /dev/sda1 resize2fs 1.42.5 (29-Jul-2012) Filesystem at /dev/sda1 is mounted on /; on-line resizing required old_desc_blocks = 6, new_desc_blocks = 16 The filesystem on /dev/sda1 is now 63439359 blocks long. me@ubuntu:~$ df -h Filesystem Size Used Avail Use% Mounted on /dev/sda1 239G 86G 142G 38% / udev 3.9G 12K 3.9G 1% /dev tmpfs 1.6G 696K 1.6G 1% /run none 5.0M 0 5.0M 0% /run/lock none 3.9G 152K 3.9G 1% /run/shm none 100M 36K 100M 1% /run/user Slight catch: After rebooting the swap space wasn’t active. Turned out you need to run mkswap , adjust /etc/fstab to the new UUID and turn the swap on
me@ubuntu:~$ sudo mkswap /dev/sda5 Setting up swapspace version 1, size = 8384508 KiB no label, UUID=141d401a-b49d-4a96-9b85-c130cb0de40a me@ubuntu:~$ sudo swapon --all --verbose swapon on /dev/sda5 swapon: /dev/sda5: found swap signature: version 1, page-size 4, same byte order swapon: /dev/sda5: pagesize=4096, swapsize=8585740288, devsize=8585741312 Edit /etc/fstab to replace the UUID for the old swap partition with the new one from mkswap .
Источник
Как быстро увеличить размер раздела диска на сервере
Всем привет! Недавно столкнулся с простой на первый взгляд задачей — увеличить «на горячую» размер диска на сервере Linux.
Описание задачи
Есть сервер в облаке. В моем случае, это Google Cloud — Compute Engine. Операционная система — Ubuntu, файловая система ext4 (подойдет для всех ext). Сейчас подключен диск размером 30 Гб. База растет, файлы пухнут, поэтому нужно увеличить размер диска, допустим, до 50 Гб. При этом мы ничего не отключаем, ничего не перезагружаем.
Внимание! Перед тем как начать, делаем бекап всей важной информации!
1. Для начала, проверим, сколько у нас всего свободного пространства. В консоли Linux пишем:
Простыми словами, у меня 30 Гб всего и 7.9 Гб сейчас свободно. Нужно увеличить.
2. Дальше я иду и через консоль своего хостера подключаю еще немного Гб. В Google Cloud это делается легко, без перезагрузки. Захожу в Compute Engine -> Диски -> Выбираю диск своего сервера — ему и поменяем размер:
Захожу внутрь, нажимаю «Редактировать» и увеличиваю размер диска до нужных мне размеров (в моем случае, до 50 Гб).
3. Итак, теперь у нас 50 Гб. Проверим это на сервере командой:
Видим свои новые 50 Гб, но пока использовать мы можем только 30 Гб.
4. Теперь удалим текущий раздел диска на 30 Гб, создадим новый на 50 Гб. У вас может быть несколько разделов. Возможно, вам нужно будет создать и несколько новых разделов. Для этой операции будем использовать программу fdisk, которая позволяет управлять разделами жесткого диска. Также важно понимать, что такое разделы диска и для чего они нужны — читаем тут. Для запуска программы fdisk используем команду:
5. Внутри интерактивного режима программы fdisk выполняем несколько операций.
Команда выводит список наших текущих разделов. В моем случае один раздел на 30 Гб и еще 20 Гб в свободном плавании, если так можно сказать.
Удаляем текущий раздел для того, чтобы создать новый на все 50 Гб. Перед операцией еще раз проверяем, сделали ли мы бекап важной информации!
7. Далее указываем программе:
Команда создает новый раздел. Все параметры стоит устанавливать по умолчанию — можно просто нажимать Enter. Если же у вас какой-то особый случай, то указываете свои параметры. Как видно из скриншота, я создал раздел на 50 Гб — то, что мне нужно.
8. В итоге указываю программе:
Эта команда записывает изменения и выходит из fdisk. Не пугаемся, что чтение таблицы разделов не удалось. Следующая команда поможет это исправить. Осталось совсем чуть-чуть.
9. Мы вышли из fdisk и вернулись в основную Linux — строку. Далее вбиваем, как нам посоветовали ранее:
Если все прошло успешно, то вы не увидите никакого сообщения. Если у вас не установлена программа partprobe, то установите ее. Именно partprobe обновит таблицы разделов, что позволит нам расширить раздел до 50 Гб в режиме онлайн. Идем дальше.
Подсказка! Установить partprobe можно вот так:
10. Теперь осталось переопределить размер раздела с помощью программы resize2fs. Она сделает это в режиме онлайн — у меня даже в этот момент скрипты работали и писали на диск.
Программа resize2fs перезапишет метаданные файловой системы. Для этого используем следующую команду:
Здесь sda1 — это имя вашего раздела. В большинстве случаев, это sda1, но возможны и исключения. Будьте внимательны. В итоге программа изменила нам размер раздела. Думаю, что это успех.
11. Теперь давайте убедимся, что размер раздела изменился и теперь у нас 50 Гб. Для это повторим самую первую команду:
Источник