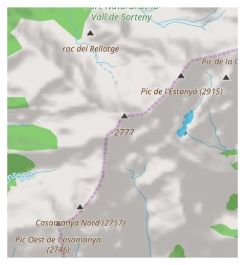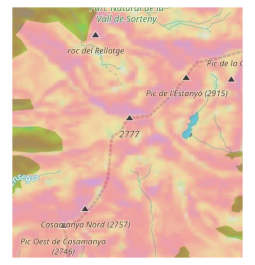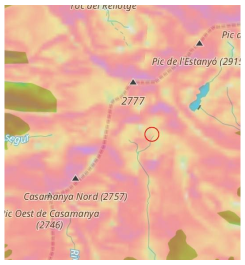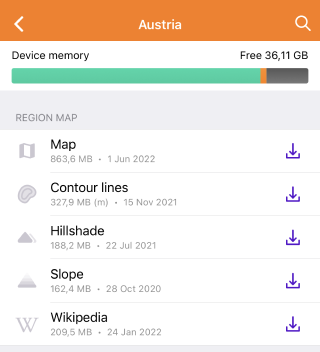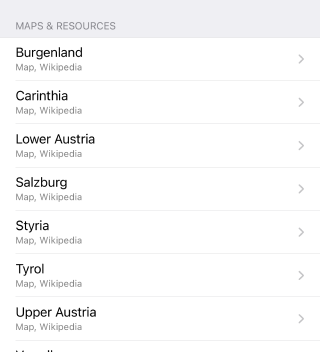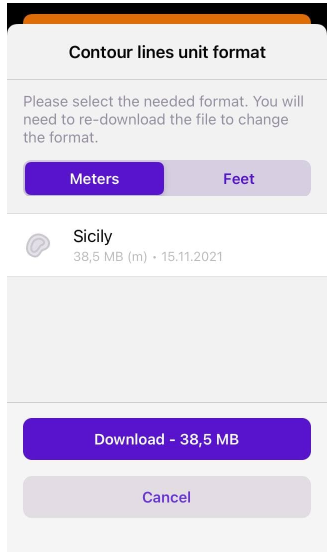Contour lines, Hillshade, Slope
Terrain information, such as Contour lines, Hillshade and Slope, helps you visually assess the shape of the land surface, considering curvature, extremes, steepness, points of equal height, and more. Topographic information on a map can be represented by slope shading, contour lines for the uphill and downhill, and the colour of the slope angle deviation from flat.
Overview
Each provided by this plugin map is an independent layer that appears above or below the main map source when enabled, depending on the settings.
The Contour Lines plugin is a paid feature of the OsmAnd app.
Contour lines consists of 3 map types:
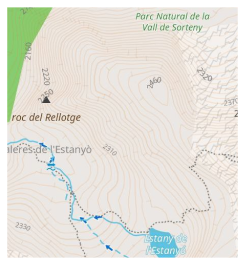
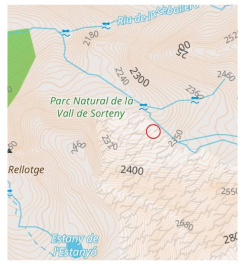
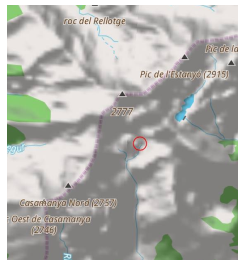
The altitude data on the map — between 70 degrees north latitude and 70 degrees south latitude — was obtained as a result of measurements carried out by the Shuttle Radar Topography Mission (SRTM). It used the Advanced Spaceborne Thermal Emission and Reflection Radiometer (ASTER), the primary imaging tool in NASA’s Earth Observation System.
For full information see License:
— ALOS DEM: The original data used for this product have been supplied by JAXA’s AW3D.
— MERIT DEM
— ArcticDEM: Porter, Claire; Morin, Paul; Howat, Ian; Noh, Myoung-Jon; Bates, Brian; Peterman, Kenneth; Keesey, Scott; Schlenk, Matthew; Gardiner, Judith; Tomko, Karen; Willis, Michael; Kelleher, Cole; Cloutier, Michael; Husby, Eric; Foga, Steven; Nakamura, Hitomi; Platson, Melisa; Wethington, Michael, Jr.; Williamson, Cathleen; Bauer, Gregory; Enos, Jeremy; Arnold, Galen; Kramer, William; Becker, Peter; Doshi, Abhijit; D’Souza, Cristelle; Cummens, Pat; Laurier, Fabien; Bojesen, Mikkel, 2018, “ArcticDEM”, Harvard Dataverse, V1
— SONNY’s LiDAR DIGITAL TERRAIN MODELS (DTM) OF EUROPEAN COUNTRIES
Setup
To display Contour lines, Hilshade, Slope data on the map:
- Purchase and Enable the Contour lines plugin in the Plugins section of the Main menu.
- Download Contour lines and/or Hillshade or Slope maps.
- Enable and adjust Contour lines and/or Hillshade or Slope for the map view.
Download Maps
How to download
To download Contour lines, Hillshade, and/or Slope for a specific area, do the following:
- Go to: Menu → Download maps → Regions
- Choose a country.
- Download packages from sections:
- The Regionwide maps section provides available packages with maps for the entire country. If needed, download ones.
- The Regions section lists the regions of the country. If to tap a region, there will be map packages available to download for the region.
- Go to: Menu → Maps & Resources → Worldwide
- Choose a country.
- Download packages from sections:
- The Region map section provides available map packages for the entire country. Download them if necessary.
- The Maps & Resources section lists the regions of the country. If you tap on a region, the map packs available for download for that region will appear.
The download size of the contour lines maps of mountainous regions can be very large. That is why in our app maps of some countries and regions are divided into smaller parts.
On older devices maps bigger than 2 GB might not be properly supported, so download the smallest area you need.Meters or Feet
It is important to decide in what units of length measurement (meters or feet) it is convenient for you to see Contour lines to download the appropriate version of the Contour lines map.
Units of length measurement are not interchangeable, and if feet need to be switched into meters, or vice versa, the previous version of the Contour lines map must be removed in order to download another version.
Configure map view
When you have downloaded required maps, you can display Contour lines / Terrain through Configure map section of Main menu.
Contour lines map
Contour lines allow you to explore in which direction and how much the surface is sloped. You can customize displaying of contour lines: colour, line widths, density and minimum zoom level at which contour lines are visible.
To enable contour lines layer go to Menu → Configure map, scroll to Contour lines, and toggle on the Contour lines option.
APPEARANCE SETTINGS
- On/Off — show or hide Contour lines on the map.
- Displaying starts at zoom level — minimum and maximum zoom level at which Contour lines is expected to be viewable on the map.
- Color scheme — choice of colour options in which Contour lines will be displayed on the map.
- Contour line width — choice of width options for displaying Contour lines on the map.
- Contour line density — choice of density options for displaying Contour lines on the map: Low, Medium, High (the map loads slower if the density is High).
- Download maps — shows previously unloaded contour line maps either for the selected area on the map or for the nearest areas relative to the current center of the map displayed on the screen.
To enable contour lines layer go to Menu → Configure map, find the [object Object] section and scroll to Contour lines and toggle on.
APPEARANCE SETTINGS
- Show/Hide contour lines — toggle on/off Contour lines on the map.
- [object Object] — minimum and maximum zoom level at which Contour lines is expected to be viewable on the map.
- [object Object] — choice of colour options in which Contour lines will be displayed on the map.
- [object Object] — choice of width options for displaying Contour lines on the map.
- Line density — choice of density options for displaying Contour lines on the map: Low, Medium, High (the map loads slower if the density is High).
- [object Object] — shows previously unloaded contour line maps either for the selected area on the map or for the nearest areas relative to the current center of the map displayed on the screen.
Hillshade map
Hillshade allows you to explore topography by illuminating it with hypothetical lighting that simulates shadow casting, thus revealing curvature that would normally be hidden or obscured by, for example, large amounts of vegetation. You can configure hillshade visibility: the transparency of the shadow, and the zoom level at which the Hillshade map will be visible.
To enable Hillshade layer go to Menu → Configure map, find the Show section, find Terrain, toggle on the Terrain option. Tap it, to open the context menu and select one of the options: either Hillshade, or Slope.
APPEARANCE SETTINGS
- Terrain — switch to display or hide terrain elevation data to/from the map.
- Hillshade / Slope — choice to display one of the relief data types: either Hillshade or Slope.
- Transparency — percentage scale to determine the degree of transparency the shadow used to display hills.
- Zoom levels — 2 slider options to move to the left, or right, to determine:
- the minimum zoom level at which Hillshade will be visible on the map.
- the maximum zoom level at which it should disappear.
To enable Hillshade layer go to Menu → Configure map, find the Overlay / Underlay section, find Overlay / Underlay and toggle on the Terrain option. Tap it, to open the context menu and select one of the options: either Hillshade, or Slope.
APPEARANCE SETTINGS
- Show/Hide terrain — toggle on/off Terrain on the map.
- [object Object] / [object Object] — choice to display one of the relief data types: either Hillshade or Slope.
- Layer transparency — percentage scale to determine the degree of transparency the shadow used to display hills.
- [object Object] — the minimum and maximum options to tap, to select:
- the minimum zoom level at which Hillshade will be visible on the map.
- the maximum zoom level at which it should disappear.
- Only 1 option, Hillshade or Slope, for the Terrain can be enabled at a time.
- If after loading and enabling the corresponding map you do not see the changes, restart the application.
Slope map
The slope map allows you to explore the steepness, or incline of a slope expressed in degrees of deviation from the plane. You can configure slope visibility: the transparency of the colours used to display the angle, and the zoom level at which the Slope map should be visible.
To enable slope layer go to Menu → Configure map, find the Show section, find Terrain, toggle on the Terrain option. Tap it, to open the context menu and select one of the options: either Hillshade, or Slope.
APPEARANCE SETTINGS
- Terrain — toggle on/off Terrain on the map.
- Hillshade / Slope — choice to display one of the relief data types: either Hillshade or Slope.
- Transparency — percentage scale to determine the degree of transparency the colours used to display slope.
- Zoom levels — minimum and maximum parameters to be tapped, to select:
- the minimum zoom level at which the colours of the Slopes will be visible on the map.
- the maximum zoom level at which it should disappear.
To enable slope layer go to Menu → Configure map, find the Overlay / Underlay section, find Overlay / Underlay and toggle on the Terrain option. Tap it, to open the context menu and select one of the options: either Hillshade, or Slope.
APPEARANCE SETTINGS
- Show/Hide terrain — toggle on/off Terrain on the map.
- [object Object] / [object Object] — choice to display one of the terrain data types: either Hillshade, or Slope.
- Layer transparency — percentage scale to determine the degree of transparency the colours used to display slope.
- [object Object] — minimum and maximum options to tap, to select:
- the minimum zoom level at which Slope angle colours are expected to be viewable on the map.
- the maximum zoom level at which the colours are expected to disappear.
Each colour corresponds to an angle of deviation from the plane.
Combine layer types
You can combine Contour lines, Hillshade, Slope layers if necessary. For example, to estimate curvature of a mountain range, the obvious choice would be a combination of Contour lines and Hillshade. To estimate the steepness of a slope or to find points of equal height, you can display Contour lines and Slope layers together.
Источник