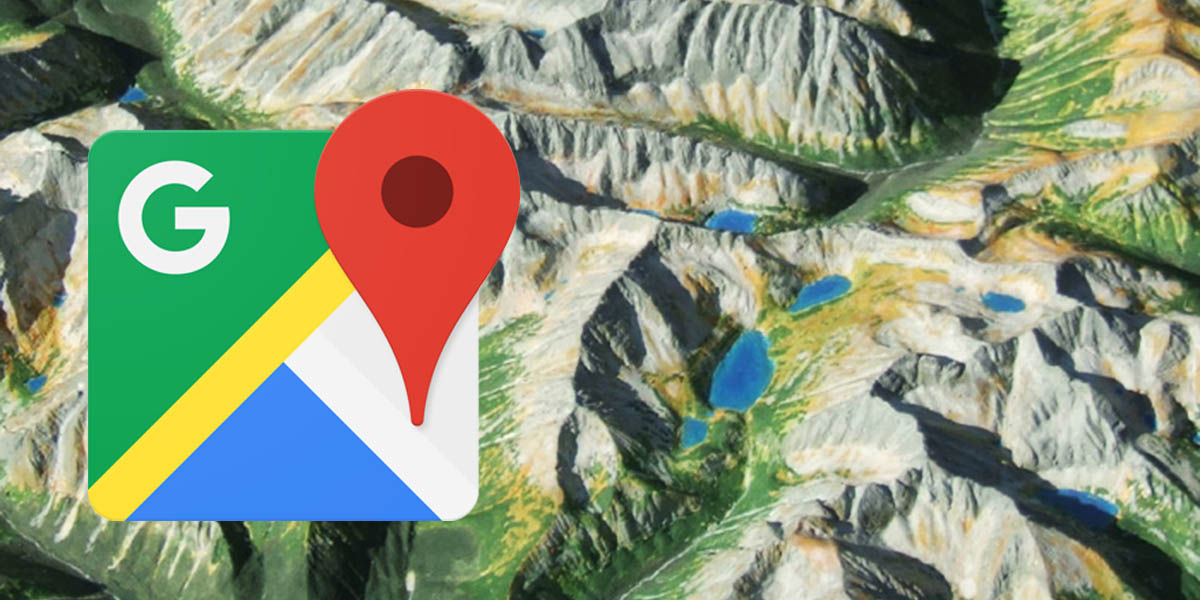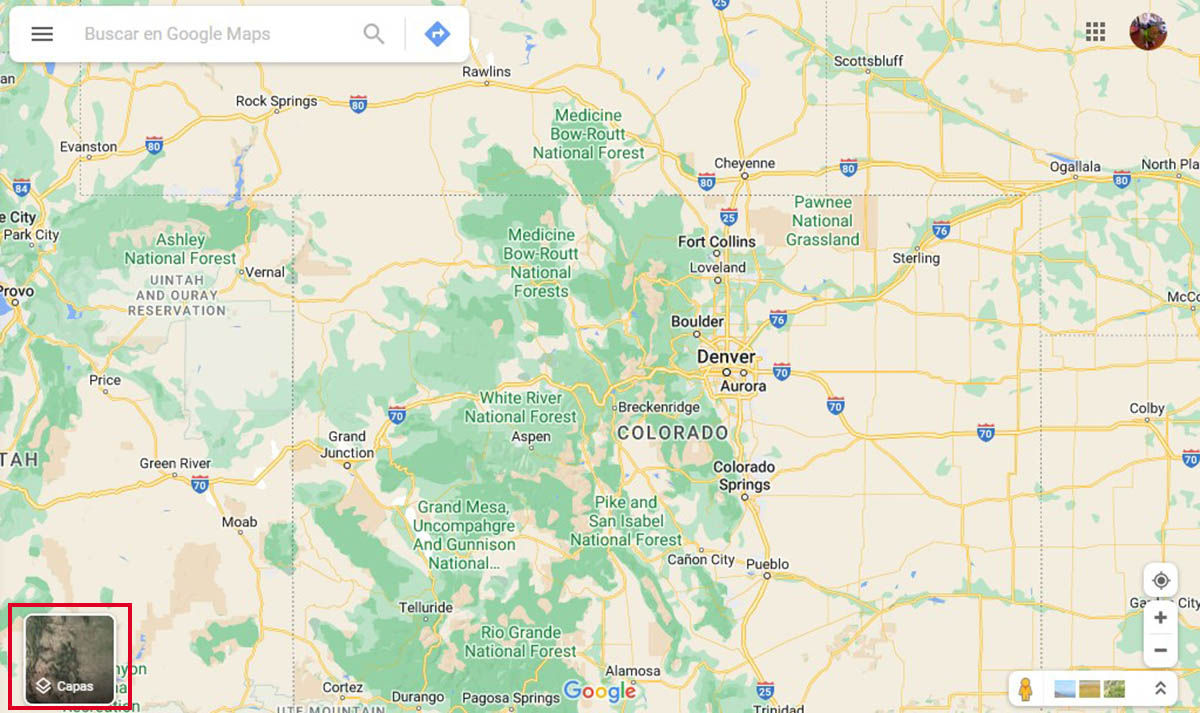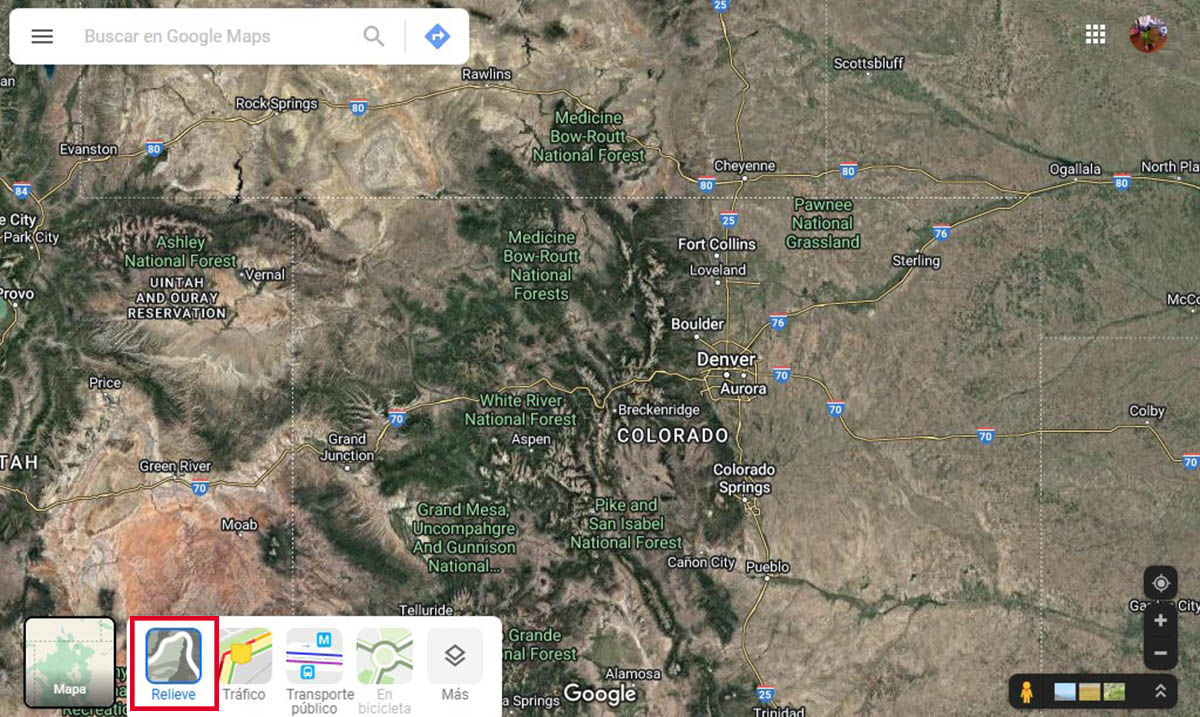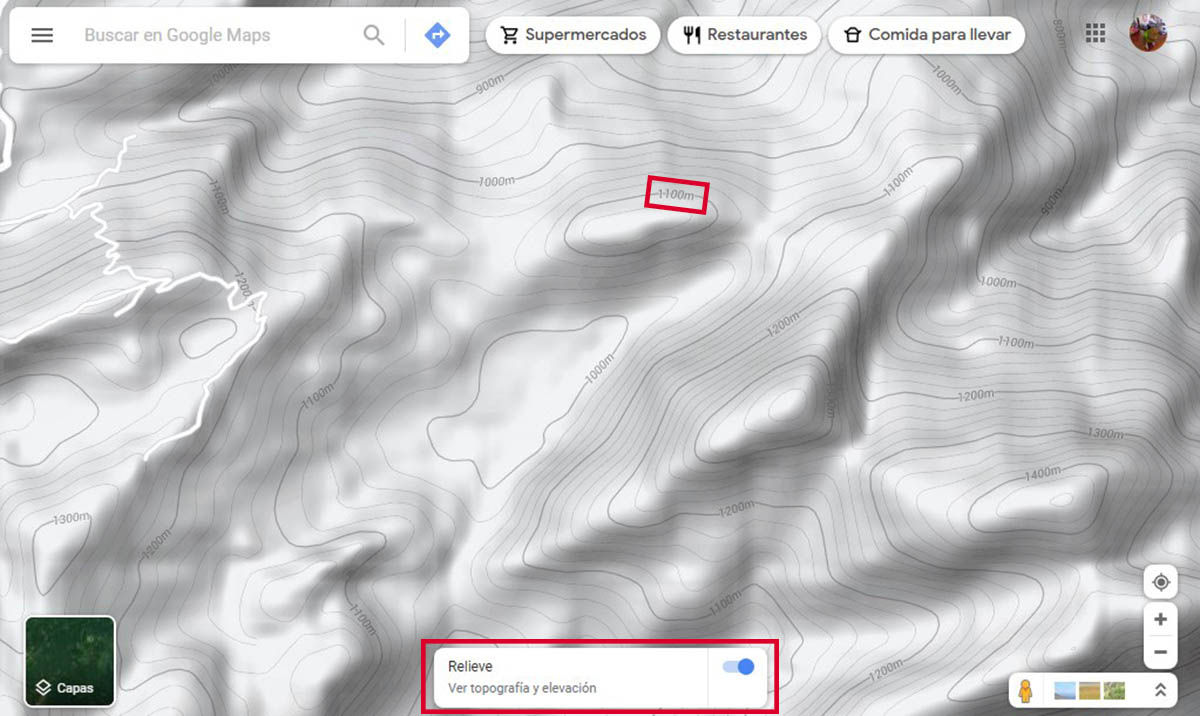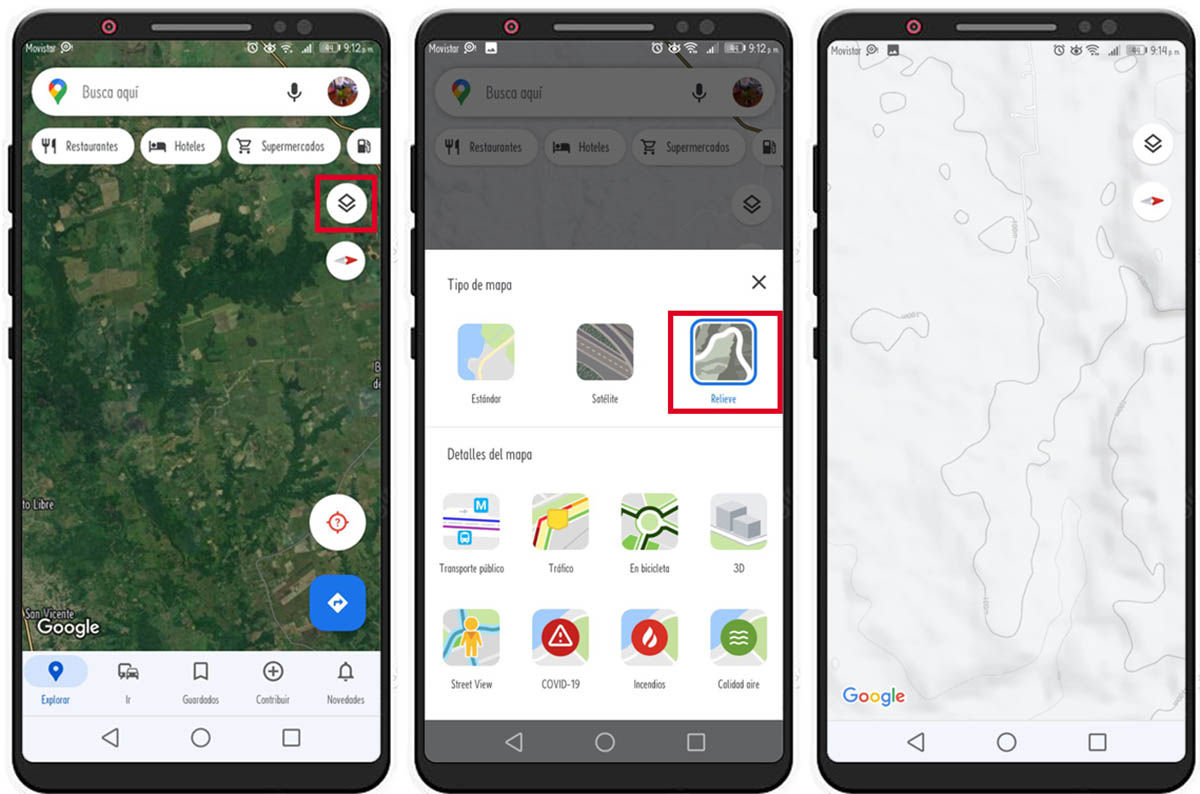- Что это такое
- Как это работает
- Фотографии
- А дальше?
- Как показать высоту в Google Планета Земля
- Базовый поиск местоположения
- Расширенный поиск по высоте
- Три числа
- Google Earth Rocks
- Как узнать высоту места с помощью Google Maps
- Как узнать высоту места с Google Maps в веб-версии
- Как узнать высоту места с помощью Google Maps на Android
- Как выяснить высоту по Google Картам на компьютере
- Дополнительные статьи
- Об этой статье
Что это такое
Эта карта показывает оцененную компьютерным алгоритмом по данным рельефа красоту вида, открывающегося с каждой обработанной точки. Более тёплым цветам соответствуют более красивые места.
На настоящий момент построены карты горного Алтая, Хакасии, Тывы и Кузбасса, Грузии и Крыма, а также части Казахстана, окрестностей Байкала, Дальнего Востока, Монголии, Гималаев и Альп.
Клавиша Tab переключает карту подложки с рельефа на спутник и обратно, пробел переключает слои видов и уклонов.
Прозрачность дополнительных слоёв можно менять, повторно нажимая на их кнопки слева вверху или вращая колёсико мышки с нажатым Ctrl (а если навести на кнопку слоя, то можно и без Ctrl).
Как это работает
При клике на карту открывается информационное окно, показывающее координаты указанной точки и позволяющее перейти к 3D-виду в онлайн-версии Google Earth (ваша система должна соответствовать некоторым требованиям) или PeakFinder. При включенном слое видов автоматически выбирается наилучшая точка поблизости от места клика, для отключения этой поправки нужно в момент клика удерживать нажатой клавишу Ctrl.
Фотографии
Кнопка «Фото» включает отображение слоя фотографий Flickr. Единовременно показывается ограниченное число наиболее популярных снимков. Зачастую эта популярность является просто следствием доступности места, поэтому если в интересующем вас месте фотографий не отображается, но вообще на экране их много, попробуйте приблизить карту, чтобы отсечь часть фотографий.
Фотографии предоставлены Flickr. Права на фотографии принадлежат правообладателям фотографий.
А дальше?
Что, если красивое место хочется не только посмотреть в Google Maps, но и посетить лично (а это, как правило, стоит сделать)? В этом может помочь слой уклонов рельефа, включающийся одной из кнопок слева вверху. Цвета означают примерно следующее (в условиях сухой погоды и благоприятной для движения поверхности):
- Синий-зелёный: угол менее 15 градусов, уклон менее 25%. Скорее всего, можно подняться на машине.
- Зелёный-жёлтый: 15-20 градусов, уклон до 36%. Ещё можно ехать, но уже страшновато.
- Жёлтый-красный: 20-30 градусов, до 60%. Заехать иногда можно, но по возможности лучше этого избегать. Пешком ещё вполне идётся.
- Красный-фиолетовый: 30-36 градусов, до 72%. Уклон типичного эскалатора. Иногда уже приходится карабкаться, а не идти.
- Фиолетовый: от 36 градусов.
Режим редактирования маршрута включается и выключается нажатием кнопки «Маршрут». В режиме редактирования клики по карте добавляют точки к маршруту, удаляются точки правым кликом. Построив маршрут, можно появившейся кнопкой выгрузить его в формате gpx или переслать, просто скопировав целиком адрес из адресной строки браузера.
Режим расстановки маркеров включается и выключается клавишей «m». Как и маршрут, маркеры сохраняются в адресе страницы.
Связаться с автором можно по адресу mivlad@gmail.com или на форуме.
Источник
Как показать высоту в Google Планета Земля
Google Планета Земля уже много лет является отличным приложением для просмотра Планеты. Однако более новые версии содержат множество дополнительных инструментов, отображающих все более подробные изображения нашей планеты и позволяющих пользователям использовать приложение несколькими новыми способами.
Инструмент профиля высоты позволяет создать путь и отобразить его профиль высоты. Кроме того, Google Планета Земля отображает высоту местоположения везде, где находится ваш курсор на карте. Вы можете найти текущую высоту курсора в правом нижнем углу.
Базовый поиск местоположения
Если вы просто хотите посмотреть, какой высоты является определенная гора, или проверить факты во время тривиальной беседы с друзьями за кружкой пива, узнать высоту места так же просто, как найти его на Google Картах.
- Просто откройте Google Планета Земля
- Перейдите к нужному местоположению (увеличив масштаб вручную или введя соответствующее название в поле поиска).
- Если вы нашли целевое местоположение, высота этой конкретной точки будет отображаться в правом нижнем углу окна Google Планета Земля.
Обратите внимание, что “eye alt” показывает высоту места, а не высоту местоположения. “уровень” номер показывает высоту точки, которую вы просматривали.
Расширенный поиск по высоте
Конечно, базовый поиск по местоположению может указать вам высоту выбранного вами места. Тем не менее, вы можете захотеть увидеть профиль определенного пути в географическом местоположении. Google Планета Земля теперь оснащена всеми необходимыми инструментами для этого. Это очень просто и понятно. Вот как это сделать:
- Нажмите Добавить, а затем Путь. Откроется Новый путь диалог. Вы можете получить доступ к любому из ранее сохраненных путей в Google Планета Земля.
Вы можете дать своему пути имя, введя его в поле Имя. Вы захотите назвать свой путь, потому что в какой-то момент вы, возможно, захотите вернуться к нему. Не нажимайте ОК, пока путь не будет нарисован.




Самое приятное в профиле высоты то, что вы можете щелкнуть/перетащить курсор по всему графику и просмотреть детали для каждой отдельной точки вашего пути. На самом деле, когда вы перемещаете курсор по графику, три числа, относящиеся к положению курсора на вашем пути, будут меняться.
Три числа
Число над красной стрелкой показывает высоту выбранного местоположения. Стрелка влево отмечает расстояние, пройденное в этой конкретной точке вашего пути. С другой стороны, правая стрелка показывает уклон пути в рассматриваемом месте (где находится ваш курсор).
Google Earth Rocks
Конечно, вы можете найти местоположение с помощью Google Maps; возможно, вы даже можете ввести “[название местоположения] высота над уровнем моря” в гугле и получите простой ответ. В этом замечательном приложении есть множество замечательных инструментов, которые могут помочь вам во многих вещах, высота — лишь одна из них.
Знаете ли вы о представлении профиля высоты? Если нет, то как вы проверяли высоту в Google Планета Земля? Не стесняйтесь обсуждать в разделе комментариев ниже.
>
Источник
Как узнать высоту места с помощью Google Maps
Нет никаких сомнений в том, что Google Maps — это приложение, много функций . Не зря Apple пыталась его скопировать. Среди многих функций этого приложения есть возможность увидеть высоту места, и в этой статье мы объясним, как его использовать.
Если вы собираетесь подняться в гору или вам нужно узнать высоту местности по какой-либо другой причине, вы можете использовать приложение Google Maps на своем мобильном телефоне. Процесс очень прост.
Как узнать высоту места с Google Maps в веб-версии
- Выберите поле в левом нижнем углу под названием Слои для отображения меню параметров, а затем выберите Вариант с тиснением.
- Активировать выбивать поле, которое появляется в нижней части экрана, если оно деактивировано.
- Отправляйтесь в горную местность и увеличить. При увеличении изображения вы увидите разные линии, каждой строке будет присвоен номер, который укажет высоту местности.
Необходимо учитывать, что высота всегда выражается в метрах, за исключением районов в США, Либерии и Мьянме, где он указан в футах.
Как узнать высоту места с помощью Google Maps на Android
- Откройте Google Карты и нажмите на Слои раздел в правом верхнем углу.
- Нажмите выбивать опцию.
- Увеличьте гористую местность чью высоту вы хотите узнать, и вы увидите, как на линиях появляются метры.
Единственная деталь, которую имеет эта функция Google Maps, заключается в том, что видимость возвышенностей местности должна быть улучшена , так как трудно увидеть номера высот, особенно в приложении для Android, из-за размера, который намного меньше по сравнению с веб-версией.
И если вам понравилась эта статья, вам наверняка будет интересно узнать, как увидеть, где есть лесные пожары с помощью Google Maps.
Источник
Как выяснить высоту по Google Картам на компьютере
В создании этой статьи участвовала наша опытная команда редакторов и исследователей, которые проверили ее на точность и полноту.
Команда контент-менеджеров wikiHow тщательно следит за работой редакторов, чтобы гарантировать соответствие каждой статьи нашим высоким стандартам качества.
Количество просмотров этой статьи: 1383.
В этой статье мы расскажем вам, как узнать примерную высоту местности по Google Картам. Как правило, высота на Картах не отображается, но можно переключиться в режим «Рельеф», чтобы выяснить высоту гористой местности.
Перейдите по адресу https://maps.google.com в веб-браузере. Это можно сделать в любом веб-браузер на компьютере.
- В большинстве случаев высота объектов не отображается на Картах. Исключением здесь является гористая местность.
- Чтобы найти нужный объект, можно просто переместить карту с помощью мыши.
Щелкните по Рельеф . Карта переключится в режим «Рельеф», в котором отображаются впадины и возвышенности.
- Если увеличить масштаб слишком сильно, контурные линии или высоты не отобразятся. В этом случае уменьшите масштаб, нажав «-» в нижнем правом углу.
Дополнительные статьи
Об этой статье
В создании этой статьи участвовала наша опытная команда редакторов и исследователей, которые проверили ее на точность и полноту.
Команда контент-менеджеров wikiHow тщательно следит за работой редакторов, чтобы гарантировать соответствие каждой статьи нашим высоким стандартам качества. Количество просмотров этой статьи: 1383.
Источник