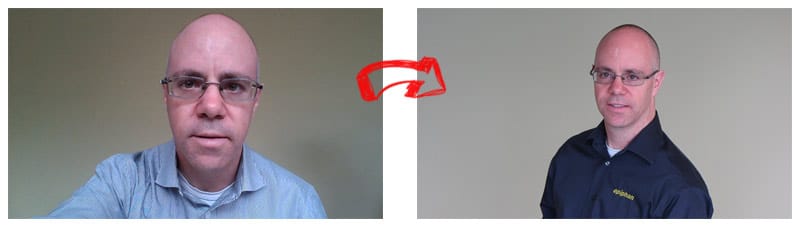- Статьи
- Как лучше выглядеть в Скайпе и Зуме: 5 простых советов
- Совет 1: Используйте однородный фон
- Совет 2: Используйте правильное освещение
- Совет 3: Выберите подходящую одежду
- Совет 4: Используйте внешнюю камеру вместо камеры ноутбука или смартфона
- Совет 5: Создайте простенькую «видеостудию».
- Бонусный совет: Заблокируйте настройки камеры
- Подведём итоги
- Skype chats портал
- Команды скайпа (скрытые возможности)
Статьи
Как лучше выглядеть в Скайпе и Зуме: 5 простых советов
Видеоконференции, видеозвонки и удалённые интервью или лекции по Skype или Zoom плотно вошли в нашу жизнь. Так ли важно хорошо при этом выглядеть? Решать вам, но помните, что ваш визуальный образ оказывает значительное влияние на то, как ваши слова воспринимают по другую сторону экрана.
Знакомьтесь, это Дейв. Всем нам привычный стандартный вид удалённого собеседника. Мы видим потолок, бардак за спиной и искажённое плохим освещением и неправильным ракурсом лицо. Не особо внушает доверие, не правда ли?
Большинство советов, приведённых ниже, потребуют минимальных затрат вашего времени и средств. Но использование хотя части из них значительно улучшит впечатление, которое вы произведёте на собеседника или зрителя.
Совет 1: Используйте однородный фон
Убедитесь, что фон за вашей спиной не загромождён всякими отвлекающими деталями. Прежде всего, обязательно убедитесь, что на нем нет движущихся объектов – например, листьев растений, штор или теней, колышущихся из-за ветра или кондиционера.
Пересекающиеся над головой линии тоже не приветствуются, равно как и любимые многими книжные полки за спиной. Вам надо чтобы вас слушали, или чтобы вместо этого отвлекались на изучение содержимого вашей библиотеки или стоящих на полках безделушек?
Кроме того, видео на однородном фоне сжимается гораздо лучше, чем на забитом множеством деталей и содержащем движущиеся пятна. А ещё такой фон даёт гораздо меньше артефактов сжатия – в этом случае больше 90% передаваемого сигнала содержит информацию о главном – о вас, а не о всяких лишних деталях. С соответствующим повышением качества картинки.
Крайне не рекомендуется использовать эффект «виртуального фона», предлагаемый некоторыми сервисами – мало того, что он отвлекает внимание и занимает драгоценные мегабиты в секунду лишней информацией, снижая общее качество, но без нормального «зелёного экрана» зачастую даёт совершенно чудовищные результаты, залезая то на волосы, то на очки или даже глаза. Так что без «хромокея» за спиной лучше этим не баловаться.
Если вы находитесь в месте, где вы не можете изменить фон, попробуйте использовать внешнюю камеру (см. Совет 4) и максимально откройте диафрагму, чтобы размыть задний план.
Мы просто изменили место съёмки – и насколько одно это уже улучшило картинку!
Совет 2: Используйте правильное освещение
Думается, вы и сами неоднократно видели, как качество изображения на видеоконференциях ухудшается, когда в комнате слишком темно. Но избегайте искушения исправить это, просто сидя под ярким верхним светом.
Рассеянный белый свет создаст гораздо более лестную для вас картинку, чем бьющий прямо сверху желтоватый прямой свет, дающий грубые жёсткие тени. Не у всех под рукой есть в наличии набор студийных светильников, но можно просто расположиться поближе к окну. Но только лицом к нему, и не в коем случае не спиной!
А ещё рекомендуется положить перед собой на стол большой белый лист бумаги или пенопласта, который будет мягко отражать свет на нижнюю часть лица, делая тени гораздо менее резкими. Обратите внимание, что если свет из окна, настолько яркий, что заставляет вас щуриться, то лучше задёрнуть шторы или жалюзи и пользоваться искусственным освещением. Главное, чтобы оно было достаточно ярким и имело цветовую температуру дневного света в 4600° К. То есть было белым, а не «тёплым» желтоватым.
Дейв повернулся к окну лицом и положил на стол лист бумаги, «подсвечивающий» отражённым светом тени под подбородком, носом и бровями. Обратите внимание, насколько моложе и свежее он стал выглядеть, без этих резких теней.
 Совет 3: Выберите подходящую одежду
Совет 3: Выберите подходящую одежду
Вы можете подумать, что это слишком очевидно – конечно, перед тем, как показываться на камеру, вы выберете хорошо выглядящую одежду. Но осознаёте ли вы, что цвет или рисунок на вашей одежде может так сильно повлиять на качество изображения, что также будет отвлекать и зрителя?
Например, одежда очень светлого или белого цвета может отражать так много света, что будет выглядеть сплошным плоским белым пятном без каких-либо деталей. Также важно избегать одежды в мелкую полосочку или клеточку. Матрицам камер и кодировщикам видео очень трудно это правильно отображать, в результате возникает очень сильно раздражающий зрителя «эффект муара».
Совет 4: Используйте внешнюю камеру вместо камеры ноутбука или смартфона
Одной из наиболее очевидных, но часто игнорируемых проблем со «встроенными» камерами являются искажения, вызванные углом, под которым на вас смотрят камеры ноутбуков или мобильных устройств, а также их характеристиками
Такие камеры неизбежно смотрит на вас со слишком близкого расстояния, причём слегка снизу, давая зрителю ракурс, при котором подбородок и нос выглядят больше, чем в реальности, да и вся голова выглядит непропорционально большой. Это усугубляется ещё и коротким фокусным расстоянием объективов встроенных камер. Вы и сами, наверное, неоднократно обращали внимание на этот характерный «пейзаж с ноздрями» у своих собеседников – а ведь вы выглядите точно так же.
Такой угол наклона камер плюс широкоугольный объектив также захватывает гораздо большую площадь фона у вас за спиной, включая и потолок над вами, что, в свою очередь, означает, что вам нужно контролировать и организовывать гораздо большее пространство, чтобы сохранить его незагромождённым для видеосессии
Чтобы обойти это, используйте отдельную внешнюю камеру. Это может быть как внешняя USB веб-камера, но гораздо лучше подойдёт обычная цифровая камера с выходом HDMI и оптическим зумом. Расположите камеру на штативе примерно в 3 метрах от себя и обязательно на уровне глаз или даже немного выше – это создаст более лестную картинку. А потом с помощью оптического зума скадрируйте изображение так, чтобы в кадр попадал минимум фона. Как подключить к компьютеру цифровую фото- или видеокамеру через фрейм-грабер линейки AV.io, чтобы получать с неё видео в реальном времени – можно прочесть вот в этой статье.
Здесь мы использовали цифровую камеру Canon PowerShot SX230 HS и фрейм-грабер Epiphan AV.io HD. Камера расположена в другом конце комнаты на уровне глаз. Обратите внимание, что Дейв также сменил рубашку и отошёл немного подальше от фона. Теперь это выглядит как профессиональное интервью, а не как обычный звонок в Skype.
Совет 5: Создайте простенькую «видеостудию».
Если вы собираетесь часто проводить подобные видеоконференции, переговоры, онлайн-лекции или стримы, то создайте небольшую студию. Используйте все приведённые выше советы, но добавьте к ним дополнительное освещение и улучшение акустики подробней об этом можно прочесть вот в этой нашей статье.
Бонусный совет: Заблокируйте настройки камеры
Несмотря на удобство автоматической настройки камеры, ёрзанье автофокуса при каждом повороте или наклоне головы и постоянная коррекция экспозиции могут сильно отвлекать и раздражать зрителя. Если вы используете внешнюю камеру, то просто заблокируйте автофокус и наведите камеру на резкость вручную. Зафиксируйте также уровень экспозиции и диафрагмы – в противном случае даже небольшие изменения слайдов на мониторе перед вами или солнечного света на стене позади могут вызвать ёрзанье уже экспозиции.
А последним штрихом будет отключение автоматического «баланса белого». Возьмите лист белой бумаги и выставьте баланс вручную. Иначе вы рискуете тем, что он тоже будет постоянно ползать от тёплого к холодному опять-таки в зависимости от того, какая картинку с монитора вашего компьютера в данный момент отражается на вашем лице или одежде.
Подведём итоги
Посмотрите, как далеко мы продвинулись в улучшении внешнего вида Дейва. Глядя на окончательное изображение ниже, как изменилось степень вашего доверия к нему? Согласитесь, теперь он выглядит не как очередной «лох из Скайпа», а больше похож на человека, которого снимает профессиональный оператор для телевизионного интервью. С соответствующим изменением отношения к тому, что он говорит!
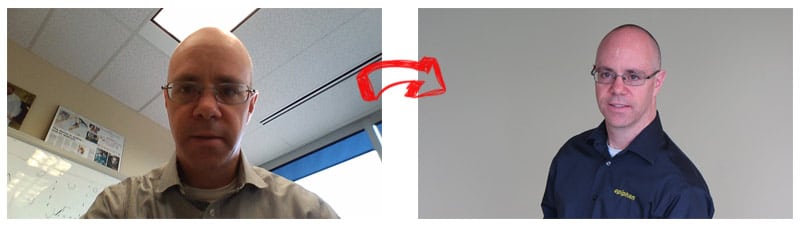
Источник
Skype chats портал
Команды скайпа (скрытые возможности)
В данной статье обсудим скрытые возможности Skype.
Прочитав статью вы сможете вставлять скрытые смайлики, которые присутсвуют в программе.
Научитесь использовать админ и аналогичные irc команды в Skype, а также получать прочую информацию о звонке.
Начнём с команд. Все команды вводятся в окне чата с другим пользователем или группой пользователей.
Первая и основная это:
/help
C помощью её вы получите список основных команд.
Команды для чата:
/me [text] — писать текст от третьего лица (аналог irc).
/alertsoff — выключить уведомления (всплывающие окна) о сообщениях.
/alertson [text] — всплывающие окно, если в чате напишут заданный вами этой командой текст текст (например ваш ник).
/find [text] — найти текст в чате.
/history — показать историю чата.
/htmlhistory — показать историю чата в виде html в браузере.
/clear — полностью очистить историю чата.
/topic [text] — сменить название чата (если позволяют текущие права в чате).
/fa or / — повторить поиск с последним параметром. /eggy — раньше было что-то типа eastern eaggs (пасхальные яйца), какая-та прикольная фишка, но сейчас не работат.
Команды для администрирования, добавления и удаления пользователей чата, а также показывающие различную информацию о чате (соответственно для выполнения некоторых нужны привилегии создателя чата)
/add [Skype Name] — добавить пользователя в чат (по нику в Skype).
/call [Skype Name] — позвонить кому-либо по нику в Skype.
/leave — выйти из чата (невозможно, если вы создатель этого чата).
/clearpassword — убрать защиту паролем.
/goadmin — размещает значок «Создатель» рядом с именем создателя в чате.
/info — показать текущее количество людей в чате и максимально возможное количество людей.
/showmembers — показать список участников чата и их привилегии.
/kick [Skype Name] — выкинуть кого-либо из чата по нику.
/kickban [Skype Name] — забанить кого-либо в чате по нику.
Команды получения информации /get
/get allowlist — показать людей, кто имеет доступ в чат.
/get banlist — показать людей, кто забанен в чате.
/get creator — показать организатора конференции.
/get guidelines — просмотреть правила чата.
/get xguidelines — просмотр каких-то дополнительных правил (точно не ясен смысл).
/get options — посмотреть опции чата.
/get password_hint — получить подсказку пароля.
/get role — узнать ваши права в чате.
/get uri — выдаёт ссылку для присоединения к вашему чату вида: skype:?chat&blob=smth, кликая по ней в браузере можно сразу присоединиться к чату.
Задаём параметры командой /set
/set allowlist [[+|-]mask] — сделать список, кому можно добавляться в чат по маске.
/set banlist [[+|-]mask] — сделать список забаненных по маске.
/set guidelines [text] — установить правила чата.
/set password [text] — установить пароль (пробелы в пароле запрещены).
/set password_hint [text] — установить подсказку для пароля.
/setpassword [password] [password hint] — установить пароль и подсказку пароля.
/whois [Skype Name] — узнать подробную информацию по нику и его права в чате.
/setrole [Skype Name] MASTER | HELPER | USER | LISTENER — перевести пользователя чата в группу (указывать после setrole только одно значение за раз).
/get [creator|masters||users|listeners|level] — показать пользователей по группам (указывать после get только одно значение за раз).
/set [masters|users|listeners] usernames — перевести пользователей чата в группу (указывать после set только одно значение за раз).
/set options [[+|-]flag] — установить различные опции чата.
Примеры /set options: (писать так: /set options option)
USERS_ARE_LISTENERS — заглушает всех пользователей в чате (кто входит в гуппу Users).
USERS_ARE_WRITERS — по идее отменяет действие заглушения пользователей (кто входит в группу Users).
JOINING_ENABLED — пользователи могут добавляться в чат, если выключено, то не смогут.
JOINERS_BECOME_APPLICANTS — при включении данной опции необходимо одобрение пользователей от MASTERS или Creator для входа в чат.
JOINERS_BECOME_LISTENERS — все вновь приходящие в чат смогут только слушать беседу.
HISTORY_DISCLOSED — при отключении новые пользователи смогут видеть сообщения добавленные ранее своего входа в чат (лимит 400 сообщений или период в 2 недели (зависит от того, что будет достигнуто раньше)).
TOPIC_AND_PIC_LOCKED_FOR_USERS — запрет смены темы беседы (чата) и картинки чата для пользователей.
Подробнее о правах:
- Creator — создатель (администратор). В каждом чате может находиться только один участник с данной ролью. Создатель может назначать модераторов и устанавливать опции. Ему доступны все команды.
- Master — модератор. Может удалять участников из чата, редактировать и удалять сообщения, отправлять в режим «только для чтения», авторизовать.
- Helper — «помощник». На него не распространяется опция USERS_ARE_LISTENERS.
- User — обычный участник чата, может отправлять в него сообщения.
- Listener — «слушатель». Участникам с этой ролью разрешено читать сообщения, но запрещено отправлять.
- Applicant — участник, ожидающий авторизации.
Все роли в скайпе — взаимоисключающие (то есть участник может иметь только одну роль).
Источник

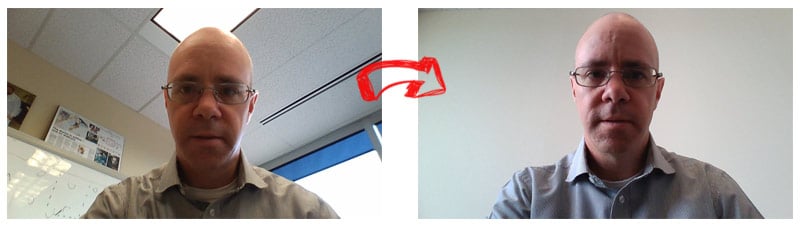
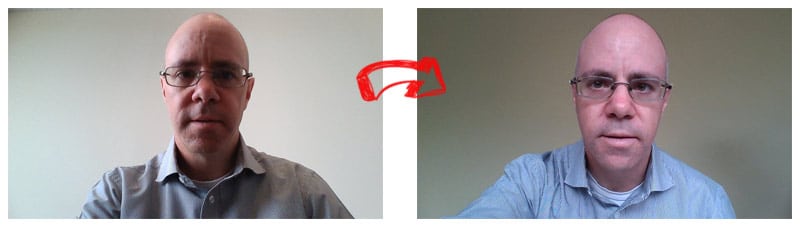
 Совет 3: Выберите подходящую одежду
Совет 3: Выберите подходящую одежду